
OpenJDK has stopped providing Windows installers for some versions such as Java 8 and 11. Omada SDN Controller supports both Oracle Java 8 and above, as well as OpenJDK 8 and above, from Version 5.0.15 onwards, whereas Version 4.4.6 and previous versions only support Oracle Java 8.įor commercial use, since Oracle Java SE Subscriptions are required for the use of Oracle Java, we recommend that you can choose OpenJDK, refer to Chapter 2 to download and install OpenJDK.įor personal use, you can choose either OpenJDK or Oracle Java.
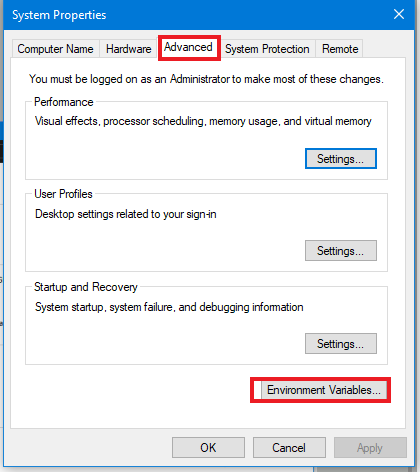
This will create a shortcut to Protege Desktop’s launcher on your Windows Desktop.Omada SDN Controller relies on the Java Runtime Environment (JRE) and this article will guide you through the installation of it on your Windows PC.įor the installation guide on the Linux system, please refer to FAQ 3272.
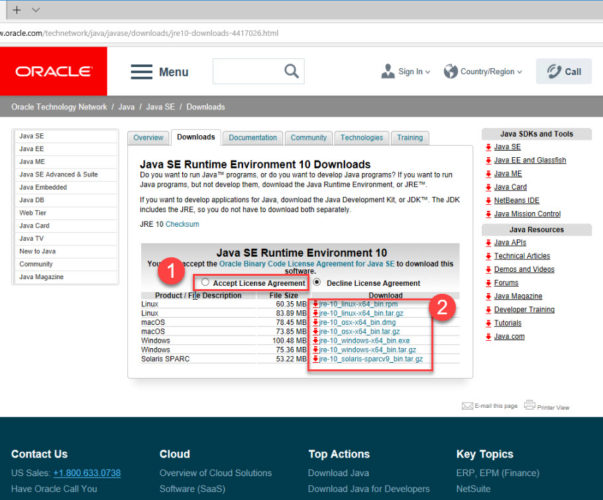
There are two ways to launch Protégé: (1) Double-click on the Protege.exe, or (2) Double-click on run.bat - which will start Protege also showing the console.Protege Desktop will be extracted to your selected destination into a folder called “Protege-5.5.0”.Click the “Browse…” button to select a destination for your Protégé Desktop installation, e.g., the “C:/Program Files” folder:Įxtract the Protégé ZIP file to "C:/Program Files".Right-click on the Protégé-5.5.0.zip file and choose Extract All… from the popup menu to launch the Extract Compressed Folders dialog.This will typically be your “Downloads” folder. Once the download completes, navigate to the folder where Protégé was downloaded to.Go to the download page and click the Download button.
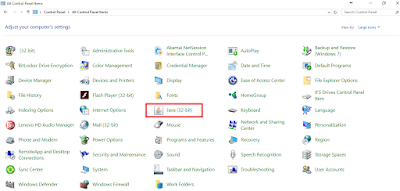
This includes the 64-bit Java Runtime Environment (JRE). Protege 5.5.0 is distributed in the form of a ZIP file.


 0 kommentar(er)
0 kommentar(er)
